Change Roku DNS Settings To Unblock it and Add More Channels
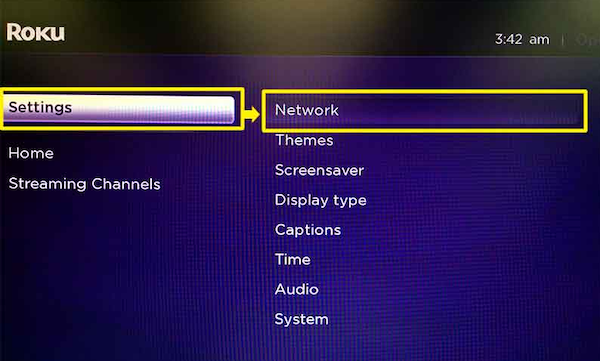
By giving your Roku player a different DNS address it can let you access Roku channels that would otherwise be blocked in your country.
Since there is no way really to change the DNS server address on the Roku itself you will need to change the DNS IP address on your Router. But doing this will change the DNS for every device on your Network.
To limit this to only your Roku you can plug an additional Router into your primary Router and use that Router as a subnetwork with a different DNS to connect to your Roku.
First you will need access to a VPN that offers DNS servers in the country where you want to watch your content. For this we recommend ExpressVPN as they have many different servers all over the world and offer one of the fastest connections compared to many other VPNs.
This is important as a slow VPN can introduce buffering during playback which is very annoying.
How To Access More Roku Channels With a New DNS
1. Power Down the Router Once the Router is turned off, your Roku won't be able to connect to the Internet. This needs to be done first before the Roku is reset.
2. Access Roku 'Settings' Enter the settings menu by scrolling down from the menu next to the home screen on your Roku. Once you are on the 'Settings' menu click it with remote and it will open another sub-menu.
3. Access 'System Settings' Scroll down and go to the 'System Settings' menu and then choose the 'Advanced System Settings' menu.
4. Perform a Factory Reset On Your Roku Choosing the 'Factory Reset' menu and entering the four digits displayed on the TV screen with your remote will reset your Roku to when it was new. All your channels and network settings will need to be added back in again. If you are sure press 'OK'. The Roku will now reset and start up asking you to set it up again from scratch.
Before we go to step 5, you must first unlink your Roku from your current Roku account from a web browser if you already set one up. From the 'My Account' page, scroll down to where it shows your Roku model under the “My linked devices” section.
Choose “Unlink/Remove” and click the “confirm” button to remove your Roku from your current account
5. Access Your Network Router Login to your Router from a computer to change the DNS server settings with those provided by your VPN. Be sure to choose a server located in the country of the content you want to access.
6. Change The 'DNS Server IP Address Change both the ‘Primary and Secondary DNS’ in your router settings to a DNS server of choice in Step 5. Then confirm or apply the changes. The new setting will be added and this can take a little while. And during this time, the Internet will be unavailable.
7. Create a New Roku Account and Set Up Your Roku Visit
www.roku.com/us to create a new 'Roku Account' in the U.S. using a home address in that country. Or choose another country by visiting www.roku.com/ and it should take you directly the country that your VPN DNS Server your setup in your Router is from.
8. Follow the simple on-screen instructions to set-up your Roku after you turn it on for the first time after the factory reset. Log in using your new Roku account. You can now add and enjoy new channels previously not available.
For more information on setting up your Express VPN to Unblock your Roku, click here ->



